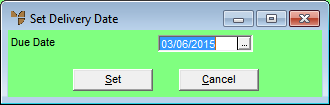
Use this option to update the delivery date for a purchase order. This date is originally set in the Due Date field on the Enter Purchase Order Line screen – refer to "Entering Purchase Order Lines".
Refer to "Purchase Order Creation - Edit Menu Options".
Micronet displays the Set Delivery Date screen showing the Due Date set on the Enter Purchase Order Line screen, if any.
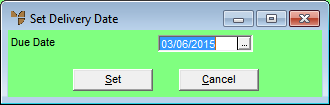
Micronet redisplays the Purchase Order Creation - Detail screen. You can check that the due date has been updated on the purchase order lines.
|
|
|
Technical Tip If the delivery date has not been updated on the purchase order lines, it is most likely because the purchase order is on a confirmed goods receipt or import cost batch. To edit the due date, you have to load the confirmed goods receipt or import cost batch, edit the expected delivery date then confirm the receipt or import cost batch again. This will automatically update the due date on the original purchase order. For more information, refer to "Goods Received - File - Load Confirmed Receipt" or "Import Costing - File - Load Confirmed Import". |
|
|
|
Technical Tip 2.8 Feature If any lines on the purchase order are linked to a backorder via allocations, and the Update Delivery Date on Backorder field in your company settings is set to Yes, Micronet will also update the Expected Delivery Date - Supplier on the backorder line (refer to "Entering Backorder Lines"). |